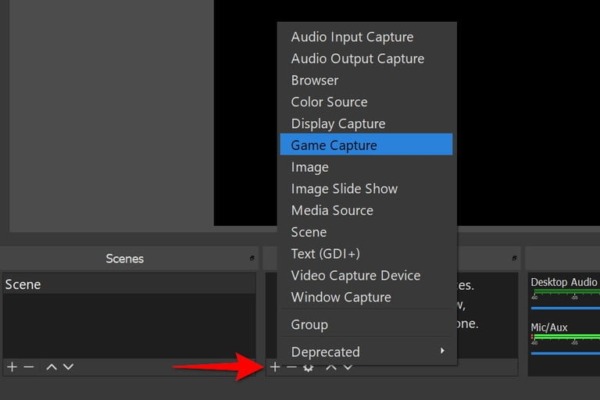Si está buscando transmitir en YouTube, no hay mejor programa para hacerlo gratis que OBS Studio. Por supuesto, hay una gran cantidad de programas de transmisión, pero si ha sido un lector de mi blog por un tiempo, sabrá que soy partidario del programa de transmisión de código abierto. En este artículo, voy a desglosar lo que necesita saber en un proceso paso a paso fácil de entender.
También abordaré una forma alternativa más fácil de transmitir al gigante del video, en caso de que solo necesite transmitir una transmisión de cámara web, y no le importe minimizar o maximizar la calidad que obtiene de ella.
Antes de comenzar, le sugiero que consulte esta guía de resolución de YouTube para verificar las tasas de bits y la velocidad de carga necesarias para transmitir a YouTube. Si no tiene suficiente velocidad de carga, lamentablemente no podrá transmitir en YouTube.
Primeros pasos: prepare su cuenta de YouTube para la transmisión
El primer paso para transmitir en YouTube es preparar su cuenta para desbloquear la transmisión. A diferencia de Twitch, en realidad debes optar por la función de transmisión en vivo. No tengo ninguna información concreta sobre por qué este es el caso, pero si tuviera que arriesgarme a adivinar, ¿tal vez para evitar flujos de bots?
De todos modos, para preparar su cuenta de YouTube para habilitar la transmisión en vivo, simplemente:
- Inicie sesión en su cuenta de YouTube
- Verificar la cuenta: el vínculo lo lleva al vínculo «verificar el botón de número de teléfono» en la imagen de arriba, para su conveniencia.
- YouTube necesita verificar la propiedad de su cuenta mediante el uso de un teléfono móvil como una especie de autenticación de dos factores para habilitar la función de transmisión de video en vivo.
- También deberá hacer esto si desea subir videos de más de 15 minutos, agregar miniaturas personalizadas a sus videos y apelar reclamos de Content ID.
- Espere 24 horas
- Sí, un día entero para que el programa verifique su cuenta. Este también fue el caso de la plataforma de transmisión del mezclador tardío, por lo que no es nueva. Sin embargo, pone una llave en sus planes si estaba planeando su transmisión de debut de inmediato y aún no ha verificado su cuenta en YouTube.
Cómo iniciar su primera transmisión en YouTube usando OBS Studio
Una vez que su cuenta haya sido verificada, ahora puede seleccionar el botón «Ir en vivo», que puede encontrar como un elemento del submenú del icono + de la cámara en la barra de navegación superior.
En la página siguiente, se le dará la bienvenida con un útil tutorial que le preguntará si desea programar una transmisión en vivo para el futuro o comenzar ahora. Para configurar OBS para que funcione con YouTube, elija «Ahora mismo». No te preocupes; no aparecerá en vivo hasta que haga clic en el botón «Iniciar transmisión» dentro de OBS Studio.
Obtenga la información clave de RTMP Stream de YouTube
Anuncios Ahora, debería ver un mensaje que se parece un poco a la siguiente imagen:
Desde aquí, querrá hacer clic en el botón «IR» que se encuentra dentro de la opción de software de transmisión. En la siguiente ventana, verá cuatro secciones en la página:
- Navegación a la izquierda
- En el extremo derecho, encontrará el chat en directo.
- Stream Preview y gestión de detalles en la parte superior de la interfaz principal
- Debajo de eso, encontrará su Configuración de transmisión, que es lo que necesitamos para conectar OBS Studio para transmitir en YouTube
Instantánea de la configuración de la transmisión. Seleccione «copiar» junto a su clave de transmisión de YouTube.
Mientras esté aquí, siéntase libre de seleccionar una latencia ultrabaja si prefiere tener la cantidad mínima de retraso entre la transmisión y el chat para una interacción casi en tiempo real con su audiencia.
Ingrese la clave de transmisión en OBS Studio
Desde aquí, querrá mover la ventana fuera de su camino, pero manténgala lista. Necesitará copiar la clave de transmisión en esta página en OBS Studio.
Siga estas instrucciones y estará listo para transmitir en vivo en YouTube. Emocionante, ¿no?
- Abra OBS Studio si aún no lo tiene abierto.
- Haga clic en Configuración
- Seleccione «Transmitir»
- En Servicio, seleccione «YouTube – RTMPS».
- Para el servidor, seleccione «Servidor de ingesta principal de YouTube»
- Si tiene problemas con el retraso en la transmisión, pruebe algunas de las otras opciones aquí
- Pegue su clave de transmisión en el campo de la clave de transmisión
- Haga clic en Aplicar
Pegue su clave de transmisión de YouTube en el campo de clave de transmisión en OBS Studio. No olvide hacer clic en Aplicar.
Todo lo que queda ahora es hacer clic en «Iniciar transmisión» en OBS, ¡y podrá comenzar su viaje de transmisión de YouTube! ¡Solo recuerde usar Stream Safe Music para que no reciba una advertencia por derechos de autor y pierda la capacidad de transmitir en YouTube hasta que se borre!
¿Por qué utilizar OBS Studio?
Hay muchas formas de transmitir en YouTube, y algunas son un poco más fáciles de lograr que usar algo como OBS. Sin embargo, existen innumerables beneficios al usar OBS que giran en torno al tipo de contenido que puede transmitir.
- Transmitir superposiciones
- Transmita alertas para nuevos suscriptores, membresías, aplausos y otros tipos de cosas basadas en el canje.
- Configuración de Webcam + Gamplay in a Picture in Picture
- Diseños de escenas múltiples
- Y mucho más
Pero si no necesita todo eso, YouTube le permite comenzar a funcionar rápidamente usando nada más que el navegador y una cámara web. Sin embargo, desafortunadamente, al usar ese método, no puede compartir su pantalla. A menos, por supuesto, que esté utilizando inteligentemente la función de cámara virtual de OBS.
Dicho esto, aunque ciertamente puede evitar el uso de una clave de transmisión como esa y usar una fuente de cámara web para transmitir en vivo, se pierde otras herramientas, como el control de velocidad de bits y la resolución de transmisión. Además, está ejecutando OBS Studio cuando usa la función de cámara virtual; también puede conectarlo a donde se desempeñe mejor.
La función de cámara web virtual está ahí para admitir programas que solo funcionan con cámaras web, como Zoom, Skype, Discord y otros programas de chat similares.
Transmisión a YouTube usando solo una cámara web desde el navegador
Si no necesita ninguna de sus elegantes superposiciones, alertas y otros beneficios, simplemente puede comenzar a usar su cámara web. Simplemente seleccione la opción «Cámara web incorporada» en lugar de la opción de software de transmisión, y estará listo para las carreras.
Dicho esto, su navegador necesita permiso para acceder a su cámara web para que esta función funcione, o verá algo como esto: Anuncios
Así es como puede permitir que su navegador acceda a su Webcam Feed:
¿No funciona? Verifique y desbloquee el acceso de YouTube a su cámara web y micrófono
¿El mensaje no apareció? ¿Bloquear accidentalmente clic? No se preocupe, así es como puede eliminar los permisos bloqueados. Todos estos están basados en una PC con Windows 10.
Para Google Chrome
- Seleccione los tres puntos verticales debajo del botón de cierre de la ventana
- Seleccionar configuración
- Seleccione Privacidad y seguridad
- Desplácese hacia abajo hasta encontrar «Permisos»
- Seleccionar cámara
- Si tiene varias cámaras web, seleccione la que le gustaría usar para transmitir en el menú desplegable
- Elimina la entrada de YouTube haciendo clic en el icono de la papelera que se encuentra junto a ella.
- Repita desde el paso 4 para Micrófono
Para Microsoft Edge
- Seleccione los tres puntos horizontales debajo del botón de cierre de la ventana
- Seleccionar configuración
- Seleccione «cookies y permisos del sitio»
- Debajo de la cámara, hay una sección de bloque
- Elimina el bloque de YouTube haciendo clic en el icono de la papelera
- Repita desde el paso 3 para Micrófono
Para Firefox
- Seleccione las tres líneas verticales debajo del botón de cierre de la ventana
- Seleccionar configuración
- Seleccione Privacidad y seguridad
- Desplácese hacia abajo hasta encontrar «Permisos»
- Junto a Cámara, seleccione el botón Configuración
- Elimine la entrada de YouTube seleccionándola primero y haciendo clic en el botón «Eliminar sitio web».
- Seleccione Guardar cambios
- Repita desde el paso 4, esta vez para Micrófono
Para Opera
- Seleccione la configuración que busca el ícono debajo del botón Cerrar ventana
- Desplácese hacia abajo y seleccione «Ir a la configuración completa del navegador»
- Haga clic en «Configuración del sitio» debajo de seguridad
- Seleccionar cámara
- Eliminar YouTube de la lista de bloqueo
- Repita desde el paso 3 para Micrófono
Solo un programa puede acceder a una cámara web a la vez
Si tiene otro programa que usa la cámara web, también puede ver algo como la imagen de arriba. Deberá cerrar todos los programas que usan la cámara web antes de poder transmitir a YouTube usándola. Esto incluye OBS Studio (si está usando una cámara web real como fuente de captura de video, de todos modos).
La desventaja de transmitir usando solo la cámara web es que pierde el control manual sobre la exposición, el enfoque y la ganancia de la cámara web. Esta falta de control manual puede resultar en una transmisión de video inferior si la configuración automática de la cámara web no funciona muy bien, y a menudo no funciona bien, especialmente si está utilizando un C920.
En cualquier caso, una vez que cierre el programa con la cámara web, simplemente debe realizar el proceso para volver a funcionar con la cámara web. Una vez en vivo, puede ajustar el título, la descripción y otra información de la transmisión para ayudar a las personas a encontrarla.