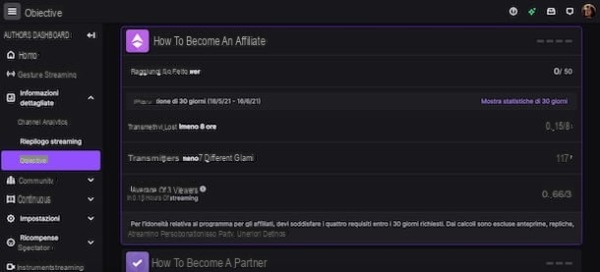¿Qué son exactamente los subtítulos ocultos? ¿Hay subtítulos abiertos? ¿Debería agregarlos a su transmisión en vivo y cómo lo hace exactamente? En nuestra guía completa de subtítulos para su transmisión de Twitch, responderemos todas estas preguntas y más.
Cómo agregar subtítulos a tu transmisión de Twitch
¡No todos los subtítulos son iguales! Si bien existen varios estilos, formatos y tipos de subtítulos, la idea subyacente es convertir el contenido de audio en texto.
Luego, ese texto se muestra sobre el video, lo que permite que su contenido llegue a una audiencia más amplia, incluidas las personas sordas o con problemas de audición.
Si bien coloquialmente, las personas generalmente quieren decir lo mismo, los subtítulos contienen más información que solo lo que se dice.
A menudo, los subtítulos muestran sonidos esenciales que están sucediendo y que se suman o aclaran lo que está sucediendo en la pantalla.
Para aumentar la confusión, en los Estados Unidos y Canadá, los términos tienen significados claramente definidos, mientras que la mayoría de los demás países se basan en el término general «subtítulos».
Los subtítulos cerrados en Twitch representan más de cerca los subtítulos, con la rara excepción de algunos grandes eventos en vivo.
Aquí, los subtítulos suelen ser mecanografiados en vivo por un taquígrafo y pueden cubrir más de lo que se acaba de decir.
Los subtítulos cerrados son el proceso de codificar todo el audio transcrito en la transmisión de video y permitir que el usuario final controle cuándo el texto está visible u oculto.
Algunos streamers utilizan subtítulos abiertos y se integran directamente en sus superposiciones en una ubicación determinada con un estilo que se adapta a su marca.
Los subtítulos permiten que su contenido sea accesible para una audiencia mucho más amplia.
Alguien en una ubicación ruidosa puede permitir que los subtítulos comprendan mejor lo que está sucediendo en una transmisión.
Quizás estás en una biblioteca y necesitas el audio bajo o silenciado, pero aún quieres saber qué está pasando.
Leer lo que se dice mientras mira el video también puede ayudar a comprender mejor el contenido.
Si bien esta lista no es exhaustiva, debería brindarle algunas opciones sólidas.
Lo hemos dividido en dos categorías separadas: extensiones de Twitch y soluciones de terceros.
Antes de sumergirnos en las extensiones disponibles directamente en Twitch, cubriremos cómo encontrar e instalar extensiones exactamente.
Si ya está familiarizado con esto, pase a los programas a continuación.
Dado que la instalación seguirá siendo la misma sin importar la extensión que elija, lo cubriremos aquí primero.
Las extensiones de Twitch permiten una experiencia interactiva integrada directamente en el reproductor de Twitch o en la sección del panel debajo de su transmisión.
Esto lo convierte en un lugar perfecto para integrar subtítulos con su transmisión, ya que los espectadores pueden decidir las preferencias de personalización o si lo habilitan o no.
Instalación de extensiones
Para comenzar, deberá navegar hasta su Panel de control de Twitch y hacer clic en la pestaña Extensiones en el lado izquierdo.
Si ya ha iniciado sesión en Twitch, puede ir directamente a dashboard.twitch.tv/extensions.
Desde aquí, puede navegar por la amplia selección de extensiones o buscar unas específicas por nombre.
Una vez que haya encontrado algo que le guste, haga clic en el botón «Instalar» ubicado a la derecha de la extensión.
Una ventana emergente le preguntará si desea configurar su extensión de inmediato o continuar navegando.
También vale la pena mencionar aquí que, si bien solo puede tener 1 extensión de superposición activa a la vez, no hay límite en la cantidad de extensiones que puede instalar y configurar.
Navega a la página de extensiones haciendo clic en «Extensiones» en el lado izquierdo de tu Panel de Twitch.
La configuración variará, pero se puede acceder haciendo clic en el icono de engranaje / engranaje de cada extensión.
Una vez instalado, lo encontrará ubicado en la pestaña «Mis extensiones».
Una extensión no funcionará en tu Steam hasta que se active.
Haga clic en el botón «Activar» ubicado debajo de la extensión que desea habilitar y asígnela a la ranura correspondiente.
Para obtener una vista más detallada, asegúrese de consultar el extenso artículo de Twitch Cómo usar las extensiones.
Desde la página de extensiones, escriba «subtítulos» en la barra de búsqueda ubicada en la sección superior derecha de la página.
Aquí encontrará todas las extensiones de subtítulos opcionales disponibles actualmente.
Actualmente, la página de configuración de “Subtítulos cerrados de Meditek” está rota, así que lo dejamos fuera por ahora.
Extensiones de subtítulos ocultos disponibles en Twitch
Subtítulos cerrados para transmisiones: una vez instalado, puede activarlo como un panel, componente o superposición desde la pestaña «Mis extensiones».
Puede configurar la extensión yendo a https://cc.alejo.io/guía y siguiendo la sencilla guía de configuración.
Stream Closed Captioner: si bien tiene menos configuraciones disponibles con solo una opción de superposición, configurar Stream Closed Captioner sigue siendo muy simple.
Una vez que lo hayas activado, haz clic en el ícono de ajustes en la extensión y sigue los pasos.
Ambas opciones requieren que inicie sesión con su cuenta de Twitch y tenga una ventana adicional del navegador abierta para registrar la entrada de su micrófono.
Si bien tener pestañas adicionales abiertas puede molestar a algunas personas, la simplicidad de integrar subtítulos en su transmisión a través de extensiones hace que esta sea una excelente opción para alguien que recién comienza.
Aplicaciones de terceros
Configuración del complemento de subtítulos de OBS
Complemento OBS: ¡Lo mejor de usar el complemento OBS es que no requiere una ventana adicional de Chrome abierta! Proporciona un aspecto mucho más limpio en su extremo y se muestra directamente en su OBS.
Debido a que esto funciona con las capacidades de subtítulos cerrados de Twitch, estos subtítulos permanecen en su VOD y permiten a sus espectadores usar los controles integrados integrados de Twitch para cambiar el tamaño de fuente, el color o activarlos o desactivarlos.
El complemento también admite subtítulos de todo el audio de la transmisión, no solo una fuente única.
Proporciona funciones de seguridad adicionales, como poner solo subtítulos en el micrófono cuando está activo y sin silenciar.
¡También hay un montón de otras opciones para ver! Puede encontrarlo directamente a través de los foros de OBS o consultando el código fuente en GitHub.
También hay un excelente video tutorial de SnugiBun sobre la instalación del complemento OBS que le muestra paso a paso cómo agregarlo.
Subtítulos abiertos
Si bien los subtítulos abiertos ofrecen menos flexibilidad para los espectadores, le permiten un control total sobre la ubicación, el tamaño, el color y el aspecto general de los subtítulos.
Se incorporan automáticamente a su VOD, ya que forman parte de su transmisión.
Estos métodos también requieren que mantenga abierta una ventana del navegador mientras lo usa.
A veces, esto puede ser un problema cuando se necesita recordar abrir el navegador cada vez.
Web Captioner: Web Captioner hace exactamente lo que podría pensar.
Proporciona subtítulos en tiempo real directamente en su navegador web.
Le permite guardar su archivo para mantener un historial de sus transcripciones, censurar palabras bloqueadas e incluso puede reconocer la velocidad en más de 40 idiomas y dialectos diferentes.
Para agregarlo a su transmisión, puede agregarlo como una fuente de navegador en OBS, SLOBS, XSplit, Lightstream, etc.
A diferencia de algunos de los métodos anteriores discutidos aquí, Web Captioner no requiere que conecte su cuenta de Twitch y es excepcionalmente fácil correr.
Ofrece una variedad decente de opciones para personalizar y requiere permiso del navegador para usar su micrófono.
Puede comprobarlo visitando https://webcaptioner.com/.
Pixel Chat: si bien esta aplicación también utiliza el motor de voz a texto avanzado de Google a través de una ventana abierta del navegador, ofrece algo bastante único; subtítulos múltiples.
Si está co-transmitiendo, puede enviar los que está transmitiendo con un enlace de uso único.
Desde aquí, pueden ingresar su nombre, ¡y sus subtítulos aparecerán en la superposición con el tuyo! Puede obtener más información sobre la superposición de subtítulos cerrados de Pixel Chat aquí: https://pixelchat.tv/overlay/PixelCC
PubNub: mientras hace el trabajo, Twitch Subtitles de Stream Elements en PubNub deja mucho que desear.
Las opciones de personalización están limitadas a algunos estilos prefabricados y no hay opción para «comenzar a grabar»: su micrófono siempre se escucha activamente mientras está en la página.
La configuración es sencilla, donde se le proporciona un enlace personalizado para pegarlo directamente en una fuente del navegador.
Ya sea que decida usar subtítulos abiertos o cerrados, está haciendo que su contenido sea más accesible para una audiencia más amplia.
Esto es extremadamente importante, tanto desde una perspectiva de accesibilidad como desde una perspectiva de descubrimiento.
Una vez que haya agregado subtítulos, ¡no olvide agregar una etiqueta de subtítulo cerrado para su transmisión! Esto permite que las personas encuentren su transmisión usando la etiqueta.
También puede incluirlo en su título (CC u OC).
Hay una amplia gama de herramientas gratuitas disponibles, por lo que ya sea que elija una extensión de Twitch, un subtítulo del navegador o el complemento OBS, seguramente encontrará algo que satisfaga sus necesidades.