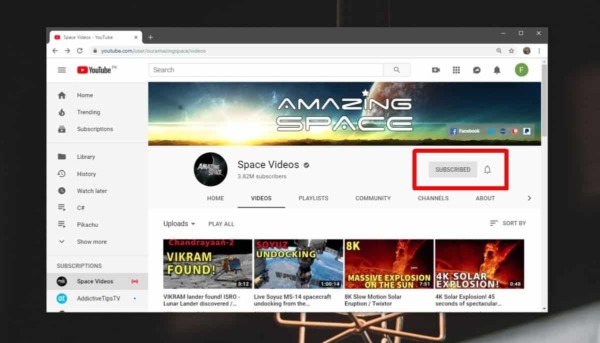Esta es una guía completa sobre cómo configurar alertas de transmisión para Twitch, YouTube y Facebook.
Esta guía lo ayudará a configurar alertas tanto para OBS Studio como para Streamlabs.
Si aún no tiene instalado el software de transmisión, consulte nuestro artículo Streamlabs vs OBS Studio para ayudarlo a tomar una decisión.
Consejo para principiantes: elija Streamlabs. Es el software más amigable para principiantes para streamers de Twitch.
En esta guía de alertas, repasaremos los dos servicios de alerta más populares para streamers: Streamlabs y Streamelements.
Streamlabs
Streamlabs es una especie de solución todo en uno para streamers. No solo tienen el software OBS más amigable para principiantes disponible, sino que el software también viene con alertas integradas.
Esto facilita la adición de alertas a su transmisión.
Streamelements
Streamelements ofrece un servicio similar a Streamlabs, menos el software OBS.
Muchos streamers prefieren las alertas de Streamelement sobre Streamlabs porque son más personalizables.
Puede agregar alertas de Streamelements a OBS Studio o Streamlabs a través de las fuentes del navegador.
Alertas de Streamlabs vs Alertas de Streamelements
Streamlabs
Las alertas están integradas en SLOBS
Más sin complicaciones
Funciones pagas
Streamelements
Las alertas consumen menos CPU
Más personalización
Preferido por la comunidad de transmisiones
Requiere que edites dentro de un navegador
Muchos streamers han cambiado de Streamlabs a Streamelements porque ofrecen más en términos de personalización y consumen menos recursos en una PC.
Entonces, si está ejecutando una configuración de PC económica, Streamelements es definitivamente el camino a seguir.
Streamlabs también tiende a mostrar un poco de codicia con sus funciones de pago, lo que agrava a los aficionados más pequeños que no obtienen ingresos reales de la transmisión.
Si está utilizando OBS Studio, Streamelements es una opción clara, sin duda.
Si está utilizando Streamlabs OBS, use primero sus alertas integradas y vea cómo le va. Siempre puede cambiar a Streamelements si no le gustan las alertas o si ralentizan demasiado su PC.
Cómo configurar alertas en Streamlabs
¿Quiere configurar alertas para Streamelements en su lugar? [SKIP HERE]
Vaya a su Panel de Streamlabs.
Inicie sesión usando su plataforma (Twitch, YouTube o Facebook) si aún no tiene una cuenta.
Seleccione AlertBox en la barra lateral izquierda.
Las alertas deben estar habilitadas de forma predeterminada. Si no es así, puede habilitar o deshabilitar las alertas haciendo clic en las funciones individuales. (Seguimientos, Suscripciones, Donaciones, etc.)
Puede jugar con la configuración de alertas y personalizarlas según sus necesidades.
Subir Alertbox a Streamlabs OBS
Para agregar el Alertbox en su software Streamlabs OBS, simplemente vaya a las fuentes (parte inferior central) y seleccione Agregar AlertBox.
Agregar alerta de Streamlabs a OBS Studio (opcional)
Si desea insertar alertas de Streamlabs en OBS Studio, puede hacerlo utilizando una fuente de navegador.
Para hacer esto, copie la URL del widget y agréguela como fuente del navegador a OBS Studio.
Cómo configurar alertas en Streamelements
Ve a tu panel de Streamelements. Inicie sesión si usa su plataforma de transmisión (por ejemplo, Twitch).
En la barra lateral izquierda, en Herramientas de transmisión, seleccione Mis superposiciones.
Elija NUEVA SUPERPOSICIÓN.
Dentro del personalizador de streamelements, seleccione AGREGAR WIDGET> Alertas> AlertBox.
Desmarque los eventos para los que no desee establecer una alerta. Haga clic en la rueda dentada ⚙️ para personalizar la alerta.
Streamelements tiene muchas opciones de personalización, incluido Text to Speech.
Una vez que haya terminado de personalizar, presione GUARDAR y copie la URL en la barra de navegación superior derecha usando el icono de archivo adjunto.
A continuación, vaya a su OBS Studio o Streamlabs OBS y agregue una fuente de navegador.
Asigne un nombre a la fuente del navegador (por ejemplo, Alerta).
Y finalmente, pega la URL.
¡Eso es todo! Ahora puede agregar alertas usando Streamelements.
Configurar alertas para donaciones
¿Quiere saber cómo puede configurar alertas para donaciones específicamente?
Cómo obtener alertas de transmisión personalizadas GRATIS
Seamos realistas, la mayoría de nosotros no queremos pagar para agregar un diseño de alerta elegante a nuestra transmisión de Twitch, especialmente cuando estamos comenzando.
Afortunadamente, hay un montón de opciones gratuitas disponibles tanto para Streamlabs como para Streamelements.
Un sitio que ofrece estas descargas gratuitas es NerdorDie. Así es como funciona.
Vaya aquí para comprar alertas gratuitas. O navega a Nerdordie.com y selecciona Alertas.
Ahora querrá buscar cualquiera de las alertas que tienen una opción gratuita disponible.
Boosted Alerts es un gran ejemplo de una alerta gratuita para Twitch, Youtube y Facebook Gaming.
A continuación, seleccione la versión gratuita en el menú desplegable.
Y añadir al carrito.
Luego, complete su información (puede agregar un nombre falso y un correo electrónico si no se siente cómodo) y pague.
No es necesario que proporciones una dirección o los datos de la tarjeta porque esta oferta es gratuita.
Una vez hecho esto, puede descargar el archivo.
La descarga contendrá archivos de instalación tanto para Streamlabs como para Streamelements, así como un video tutorial en caso de que se sienta perdido.
Cómo agregar alertas personalizadas a OBS Studio
Una vez que haya descargado sus alertas personalizadas, seleccione el archivo de instalación de Streamelements y haga clic en la versión que necesita (Twitch, Youtube o Facebook).
Esto lo llevará a su panel de Streamelements y creará una nueva superposición.
Haga clic en el botón EDITAR, esto lo llevará al Personalizador de Streamelements.
Aquí, puede personalizar la alerta para que se ajuste a sus necesidades.
Una vez que haya terminado de personalizar, copie la URL de alerta haciendo clic en el icono de archivo adjunto en la barra de navegación superior derecha.
Ahora vaya a su OBS Studio y agregue una fuente de navegador.
Déle un título apropiado (por ejemplo, Alerta).
Pegue la URL que acaba de copiar del personalizador de Streamelements.
¡Y tu estas listo! ¡Felicitaciones! Ahora tiene una alerta personalizada agregada a OBS Studio usando Streamelements.
Cómo agregar alertas personalizadas a Streamlabs
Una vez que haya descargado sus alertas personalizadas, seleccione el archivo de instalación de Streamlabs y haga clic en él.
Esto lo llevará directamente a su tablero de Streamlabs.
Seleccione Crear un nuevo tema de widget.
Darle un nuevo (por ejemplo, tema mejorado)
Y seleccione usar para usar su alerta personalizada.
¡Felicitaciones! ¡Su nueva alerta personalizada ahora se agrega a su Streamlabs AlertBox y puede personalizarla como lo haría con cualquier otra alerta!
Cómo crear sus propias alertas de transmisión
Si desea una alerta de transmisión personalizada que se adapte a su marca personalizada, puede usar Photoshop (pago) o Canva (gratis) para crear la suya propia.
Consejo profesional: ¡usa GIF como alertas animadas!
Puede utilizar GIF de sitios como Giphy y Gifsme y subirlos a Streamelements / streamlabs como alertas animadas.
Alternativamente, puede contratar a un Freelancer en Fiverr para que lo haga por usted.
Una vez que haya terminado con su diseño, puede cargarlos en su Streamelements AlertBox usando los botones FIJAR IMAGEN o CAMBIAR VIDEO.
El video a continuación le enseñará cómo puede crear alertas de transmisión ANIMADAS personalizadas con Canva.
¡Eso debería cubrir casi todo lo que necesita saber para configurar alertas de transmisión para Twitch, YouTube o Facebook usando tanto Streamelements como Streamlabs!
Como puede ver, agregar alertas es bastante simple.
El uso de alertas de Streamlabs en combinación con Streamlabs OBS es definitivamente el método más amigable para los principiantes, pero incluso Streamelements se vuelve bastante fácil una vez que te acostumbras a agregar fuentes de navegador.
Streamelements es mucho más personalizable que Streamlabs cuando se trata de alertas, lo que lo convierte en el método preferido para streamers avanzados.
Sin embargo, no se sienta mal por comenzar en Streamlabs, ¡siempre puede hacer el cambio en el futuro!